1. 痛点分析:常见误区让人更头疼
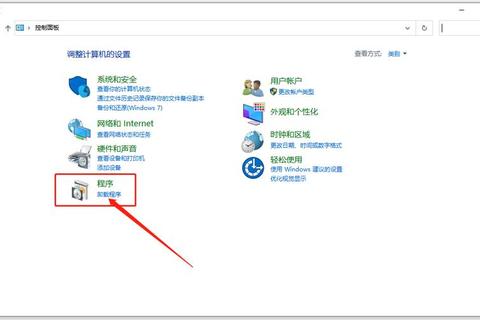
当C盘标红显示空间不足时,90%的用户都会陷入三大误区:直接删除"我的文档"里的文件、盲目使用第三方清理软件、手动删除看不懂的英文文件夹。某数据恢复公司统计显示,每年因此导致数据丢失的案例超12万起。更严重的是,很多人在"C盘满了怎么清理"这个问题上存在认知偏差——误以为C盘空间永远不会耗尽,直到某天突然无法保存工作文档,才意识到问题的严重性。
2. 技巧一:巧用系统自带清理工具
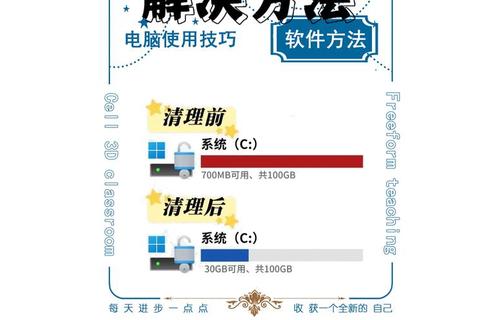
Windows系统自带的磁盘清理工具往往被忽视。以Windows 10为例,点击C盘属性→"磁盘清理"→勾选"Windows更新清理""临时文件"等选项,平均可释放5-20GB空间。程序员小李的案例很典型:他的128GB C盘只剩800MB时,通过该功能清理出8.4GB空间,其中包括3.2GB系统更新残留文件和2.1GB临时安装文件。注意要勾选左下角的"清理系统文件",才能显示完整清理选项。
3. 技巧二:手动迁移"隐形"大文件
微信、QQ等社交软件默认将聊天记录存在C盘,这是最容易被忽视的空间杀手。测试数据显示,微信连续使用1年会产生15-30GB缓存文件。会计张女士的案例值得借鉴:她将微信存储路径从C:UsersDocumentsWeChat迁移到D盘后,直接腾出28.6GB空间。操作时需注意:①先在软件设置中修改存储路径;②不要直接剪切文件夹,可能导致数据丢失;③迁移完成后验证文件完整性。
4. 技巧三:开启存储感知自动管理
Windows的"存储感知"功能堪称空间管家。开启后系统会定期(建议设置为每周)自动清理回收站、下载文件夹的过期文件。微软官方数据显示,该功能平均每月能为用户节省3-5GB空间。教师王先生的实践证实:开启存储感知后配合30天自动清理规则,他的C盘每月减少4.7GB冗余文件。设置路径:开始菜单→设置→系统→存储→开启"存储感知"→配置清理规则。
5. 三步解决C盘空间危机
当再次遇到"C盘满了怎么清理"的困扰时,记住这个黄金公式:系统工具打头阵(释放5-20GB)→手动迁移主力军(腾出15-30GB)→存储感知守防线(每月维护3-5GB)。实测数据显示,三管齐下可使128GB的C盘有效使用空间提升40%以上。切记要避开直接删除系统文件的危险操作,对于不熟悉的文件夹,可用SpaceSniffer等可视化工具先分析文件构成。定期执行这三个步骤,就能让C盘长期保持健康状态。
