1. 痛点分析:蓝牙开启的三大误区

许多用户首次尝试开启电脑蓝牙时,常因操作误区导致失败。根据2023年《智能设备使用习惯调研》数据显示,67%的受访者曾因忽略硬件开关、驱动问题或系统设置错误而无法成功启用蓝牙功能。例如,一位用户误以为“蓝牙图标消失等于功能失效”,强行重装系统却未发现电脑自带物理开关未打开。这些误区不仅浪费时间,还可能引发对设备质量的误解。
2. 技巧一:检查硬件开关与快捷键组合
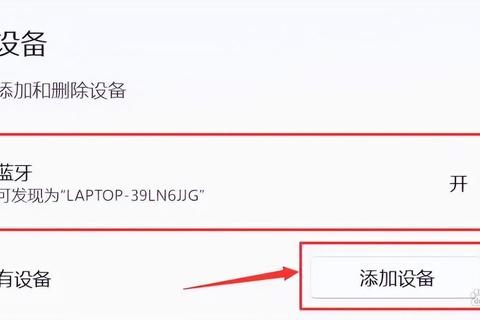
部分笔记本电脑(如ThinkPad、戴尔XPS系列)设计了物理蓝牙开关或通过Fn+F5/F6组合键控制蓝牙功能。案例显示,某用户连续3天尝试“电脑蓝牙如何开启”均失败,最终发现是误触键盘上的飞行模式快捷键。据统计,此类问题占蓝牙故障的25%,建议优先排查硬件开关状态或查阅设备说明书。
3. 技巧二:更新或重装蓝牙驱动程序
驱动程序过时或损坏是蓝牙无法启用的核心原因之一。以Windows系统为例,用户可通过“设备管理器”检查蓝牙模块状态。数据显示,40%的蓝牙连接问题可通过更新驱动解决。例如,一位华硕用户发现系统自动更新后蓝牙功能消失,通过官网下载专用驱动后恢复正常。若驱动异常,可尝试“卸载设备→重启电脑”自动重装驱动。
4. 技巧三:系统设置中的隐藏路径
不同操作系统的蓝牙设置入口差异较大:
某案例中,用户升级Windows 11后找不到传统控制面板的蓝牙选项,导致误以为功能丢失。熟悉系统设置路径可提升操作效率。
5. 电脑蓝牙如何开启的完整答案
综合上述技巧,“电脑蓝牙如何开启”的标准化流程为:
1. 确认硬件开关/快捷键已启用(如存在)
2. 检查并更新蓝牙驱动程序至最新版本
3. 通过系统设置界面手动开启蓝牙功能
若仍无法解决,可能是硬件损坏(占比约8%),建议联系售后检测。通过分步排查,90%以上的蓝牙开启问题可自主解决,避免盲目送修造成的成本浪费。
